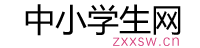影迷必读 电影中特技效果的实现要诀
影迷必读 电影中特技效果的实现要诀(1)
在电影放映中为增加特效和过程变化,经常会尝试一些新鲜有趣的方法,其中最令人关注的是关键帧。直到最近,关键帧一直在高端视频编辑应用例如 Premiere Pro 和 Ulead Mediastudio中惟我独尊,但是现在越来越多的预算视频编辑器提供关键帧特效和转换过程(多数视频编辑软件的所有应用均支持关键帧,仅有极个别软件例外,例如仅仅支持音频关键帧)。
如果你以前从来没遇到过关键帧,那么你需要接受一次培训。简单地说,关键帧允许你在整个时间内改变效果作用参数。你只需简单地在时间线上希望的点A设置一个关键帧,然后让它运动到点B,改变效果的设置并增加另一个关键帧,应用程序将为你计算出所有的中间值,从而引起A点到B点的平滑运动。
关键帧的一种典型应用是设置位置和比例尺以实现画中画的运动通道效果。与此截然不同的是,许多用户级的视频编辑器增加了一个伴随关键帧的覆盖性的画中画跟踪,这些组合特性可提供大范围的预约变化效果。
但是关键帧的范围超越了画中画的特效和转换过程,与特效滤镜结合在一起使用时,关键帧可用于调整引入效果的程度或逐渐淡出。例如,模糊滤镜可利用关键帧为那些梦境片断创建适当的过渡。或者模拟视点的转换过程。
在色彩调整中,关键帧可用来巧妙地移动或引入投射操作;关键帧也可用于在一个轨道上使标题和图片产生活泼的效果。
我们以如何使用Adobe Premiere Elements 2 直接产生画中画运动和缩放效果为例,选择Elements 2 的原因在于关键帧的万能性,关键帧对于我们想达到的目标提供了最好的示范。如果你是Pinnacle Studio 或 Ulead Videostudio的使用者,那也不必烦恼,我们也介绍了在这两种应用软件下如何使用关键帧制作特殊效果。
在Studio或Videostudio中使用关键帧

Pinnacle Studio的关键帧没有Premiere Elements那样的万能,但它易于使用。如果你想使用Studio的关键帧,则你必须用它的plus版本。你可以在几乎所有的特效滤镜上使用关键帧,例如模糊滤镜、浮雕滤镜、旋涡滤镜、色彩滤镜、平衡滤镜和色深滤镜等。
如果你想在轨道上使用画中画(PiP)素材段,可以打开“Video”工具箱并点击“PiP/Chromakey”按钮,此时你不能直接使用关键帧,作为一种替代方法,你可在Studio的“Plus RTFX”一栏中点击“effects”按钮,见图1,然后点击“OK”按钮以确认面板底部的“Use keyframes”栏目,Studio将自动生成起始状态和终结状态两个关键帧,你可以为这两个关键帧选择合适的位置和大小,也可以对它进行试播,点击“Add”按钮可增加更多的关键帧。

Ulead Videostudio不支持关键帧运动控制功能,但是它有众多的预设通道,因此几乎不需要做运动控制。也可以使用关键帧的Pan和Zoom功能控制静止图片,所有视频特效滤镜均可以使用关键帧,方法是在属性面板上将特效拉到素材段上然后点击“用户自定义滤镜”按钮。
关键帧在对话框中使用按钮进行设置,首先选择播放位置,然后点击增加关键帧的按钮,在图2中,使用色彩和饱和度滤镜使得最初出现黑色或白色,然后在5秒钟内转换全部颜色。
影迷必读 电影中特技效果的实现要诀(2)

用关键帧产生画中画特效
步骤一:Premiere Elements 2 的合成和关键帧等功能通过引入面板属性得以简单地实现,其操作方法与以前的控制面板类似。在视频1轨和视频2轨中通过安排两个素材段作为开始,然后在视频2轨中选择其中的一个,这即是将要应用于关键帧运动控制的PiP素材段。

步骤二:在属性面板中点击“Motion”旁边的三角形按钮可打开扩展控制窗口。点击100%比例值并向左侧拖动以减少该值——同时按下“Shift”键可以等比例放大或缩小。拖动数值可缩小比例,这时视频1轨就展现出来。当素材段的数值为原始值的5%时停止拖动。

影迷必读 电影中特技效果的实现要诀(3)
步骤三:在属性面板中点击显示关键帧的按钮。即使在1280 x 1024分辨率下,图片编辑工作台上也不会有太多的可用空间,但可通过在工作台上扩展面板或在其它某处放弃掉一些东西以获得更好一些的关键帧时域显示效果。点击属性面板中的运动激活开关以加入关键帧。

步骤四:现在你将会在时间线的起始处看到运动参数上钻石形状的关键帧标记。从素材段的起始处拖动使之重新播放(位于主时间线或面板的参数中)三秒钟,然后点击“Scale add/remove keyframe”按钮,现在可得到两个具有同样数值的关键帧。

步骤五:向右拖动大小百分比以增加数值,或直接键入一个新值,按“Enter”确认后重新播放,素材段的大小将增加。若想增加关键帧旋转功能,可使用“Next”或“Previous”按钮以在第二比例的关键帧上定位时间线,然后点击“Add”或“Previous”按钮,将素材段旋转三次,输入“3x”然后按“Enter”。

影迷必读 电影中特技效果的实现要诀(4)
步骤六:左下角的PiP素材段看起来不错,确信往前播放位于三分之二的位置,然后将PiP素材段拖动到右下角。回到第一位置的关键帧,将PiP素材段从画面框架拖放到右下角,此时将看到一条直的虚线——虚线所连接的就是从起始点关键帧到终点关键帧的运动路径。

步骤七:用鼠标右键单击第一个关键帧位置标记并选择“Spatial Interpolation/Bezier(贝塞尔曲线)”,一个Bezier句柄将从素材段的起始位置处开始延伸。当在句柄上盘旋时,光标化成一个黑色的圆点。向上拖动Bezier句柄以在一个圆弧中从帧中间产生运动路径曲线。

步骤八:在时间线上右击PiP素材段然后从上下文关系的菜单中选择“Show clip Keyframes /Motion/ Position”,可能需要做缩放和增加视频2轨的尺度。黄线代表PiP素材段的运动——当位于底部时,素材段是静止的,线越高,素材段行进得越快。

步骤九:可以调整PiP素材段在一个关键帧中移动的速率,在时间线上右击第二个关键帧位置,选择“Ease In”,位置线形状转化成一条曲线,这表示当素材段接近关键帧时,它的运动将减缓。通过拖动Bezier句柄可改变曲线形状以及控制速率。